
PowerPoint is the third Microsoft Office 365 product featured in Braver Technology's Tips and Tricks series. Our past features include Microsoft Outlook and Microsoft Excel.
If you've ever had to present something, you probably used PowerPoint. Microsoft PowerPoint is an essential tool for business owners. It's a simple program for presenting to new clients or hosting internal meetings. You've also probably sat through hours of less than exciting PowerPoint presentations.
The PowerPoint Morph features we see in modern presentations are a far cry from the primitive fly-in, bounce-in, disintegrate transitions of earlier versions. The choices are more than ever, and there's a growing number of templates that have morph transition effects built into them. But even if you don't want to use an animated Morph PowerPoint template but would rather create such an effect. On the Transitions tab, under Transition to This Slide, click the transition that you want to apply. To see more transitions, point to a transition, and then click. To change to a different variation of the transition, such as the direction it moves on the screen, click Effect Options, and then select the variation you want.Or, you can change other options such as duration, sound,.
We get it, bad PowerPoint presentations can happen to good people.
A great way to add more visual interest to your PowerPoint presentation is to use the Morph transition.
The Morph transition allows you to animate in a smooth movement from one slide to the next. You can apply this feature to animate text, shapes, pictures, SmartArt, WordArt, and charts.
How to Set Up a Morph Transition
- Make sure that you have two slides with at least 1 object in common. The best way to do this is to duplicate the slide that you want to animate and move the object on the second slide to a different place.
- In the thumbnail pane on the left of your screen, select the slide that you want to apply the morph transition to. This should be the second slide
- Click the Transitions tab at the top of your screen, and select Morph
4. From the Transitions tab, select Effect Options to choose how you want the transition to work.
5. From the Transitions tab, select Advance Slide to choose if you want the slide to advance automatically, or on mouse click.
6. Click Preview to see the Morph transition in action.
To see the Morph Transition in action, please watch our how-to video.
There are many ways that you can use PowerPoint's Morph transition to ramp up your business presentation. Here are our 3 favorites!
Object Movement and Zoom
- Create a slide with the words you want to animate positioned in their starting state.
- Duplicate the slide, and move the words to a new position, or keep them in place.
- Click the Transitions tab at the top of your screen, and select Morph
- From the Transitions tab, select Effect Options to choose Characters
Animate Text
- Create a slide with the words you want to animate positioned in their starting state.
- Duplicate the slide, and move the words to a new position, or keep them in place.
- Click the Transitions tab at the top of your screen, and select Morph
- From the Transitions tab, select Effect Options to choose Characters
Zoom In
- Create a slide with the object positioned in its starting state.
- Duplicate the slide, and enlarge the object
- Click the Transitions tab at the top of your screen, and select Morph
- From the Transitions tab, select Effect Options to choose Objects
If you have any questions regarding more Microsoft Office 365 products, please contact us!
If you have an Office 365 subscription or PowerPoint 2019, then you're lucky enough to have access to one of PowerPoint's most useful and fun transitions – Morph. (If you have PowerPoint 2016 then you can view slides that have a Morph transition on them, but you can't add a Morph transition). PowerPoint's Morph might look like any other transition, but this feature possesses great power. We are constantly finding new ways to use PowerPoint Morph, but if you're just getting to grips with the transition, this beginner's guide is the perfect place to start.
Essentially, the Morph transition does some of the heavy lifting with animation for you. You can use Morph to move objects, change colors, zoom in, or all of these simultaneously (but please use your new superpowers wisely!). You can find Morph under the Transitions tab.
How to use PowerPoint Morph
How To Use The Morph Transition In Powerpoint
Here's how to harness your PowerPoint Morph power:
- The Morph transition requires 2 slides with at least one object in common. So to get started, either duplicate your first slide or copy and paste the object(s) you want to Morph into the second.
- On the second slide, select the object you wish to animate and move, resize, or recolor it.
- Apply the Morph transition to the second slide. PowerPoint automatically knows to calculate the differences between the objects on the two slides and seamlessly animates between them.
- Enter slideshow mode, say 'It's Morphin' Time!' (because you've been waiting patiently since 1993 to use that phrase in real life), advance to the next slide, and watch in awe as Morph does what you used to spend an hour doing with motion paths. Morphing complete.
It's also worth noting that this transition works in reverse too. So, when you click back to the previous slide, the elements animate to their original positions and sizes.
Examples
How To Use The Morph Feature In Powerpoint
One of the best ways to use PowerPoint Morph is to animate the movement of objects without the use of motion paths. In the example below, the objects from the first slide are relocated (and some resized) on the second slide. When the Morph animation is applied, these objects will now animate smoothly between slides into their new positions in slide 2. Any other animations on the slide will begin after the transition is complete.
Use The Morph Transition In Powerpoint For Mac Pro
This effect can be viewed in slideshow mode.
Morph can also be used to create a zoom effect. Simply by enlarging and moving the globe in the example below, when Morph is applied to the second slide, it will appear that we are 'zooming in' on the globe. In certain settings, this could be a great alternative to the Grow/Shrink animation.
Limitations to PowerPoint Morph
Though it's tempting to discard everything you've ever known and loved about motion paths and animations, unfortunately, the Morph transition has not made you a Mighty Morphing PowerPoint Ranger just yet. Understand the feature's limitations before you take it to the streets:
Use The Morph Transition In Powerpoint For Mac 2017
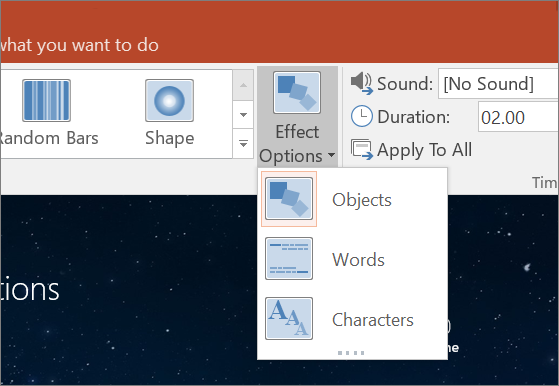
PowerPoint is the third Microsoft Office 365 product featured in Braver Technology's Tips and Tricks series. Our past features include Microsoft Outlook and Microsoft Excel.
If you've ever had to present something, you probably used PowerPoint. Microsoft PowerPoint is an essential tool for business owners. It's a simple program for presenting to new clients or hosting internal meetings. You've also probably sat through hours of less than exciting PowerPoint presentations.
The PowerPoint Morph features we see in modern presentations are a far cry from the primitive fly-in, bounce-in, disintegrate transitions of earlier versions. The choices are more than ever, and there's a growing number of templates that have morph transition effects built into them. But even if you don't want to use an animated Morph PowerPoint template but would rather create such an effect. On the Transitions tab, under Transition to This Slide, click the transition that you want to apply. To see more transitions, point to a transition, and then click. To change to a different variation of the transition, such as the direction it moves on the screen, click Effect Options, and then select the variation you want.Or, you can change other options such as duration, sound,.
We get it, bad PowerPoint presentations can happen to good people.
A great way to add more visual interest to your PowerPoint presentation is to use the Morph transition.
The Morph transition allows you to animate in a smooth movement from one slide to the next. You can apply this feature to animate text, shapes, pictures, SmartArt, WordArt, and charts.
How to Set Up a Morph Transition
- Make sure that you have two slides with at least 1 object in common. The best way to do this is to duplicate the slide that you want to animate and move the object on the second slide to a different place.
- In the thumbnail pane on the left of your screen, select the slide that you want to apply the morph transition to. This should be the second slide
- Click the Transitions tab at the top of your screen, and select Morph
4. From the Transitions tab, select Effect Options to choose how you want the transition to work.
5. From the Transitions tab, select Advance Slide to choose if you want the slide to advance automatically, or on mouse click.
6. Click Preview to see the Morph transition in action.
To see the Morph Transition in action, please watch our how-to video.
There are many ways that you can use PowerPoint's Morph transition to ramp up your business presentation. Here are our 3 favorites!
Object Movement and Zoom
- Create a slide with the words you want to animate positioned in their starting state.
- Duplicate the slide, and move the words to a new position, or keep them in place.
- Click the Transitions tab at the top of your screen, and select Morph
- From the Transitions tab, select Effect Options to choose Characters
Animate Text
- Create a slide with the words you want to animate positioned in their starting state.
- Duplicate the slide, and move the words to a new position, or keep them in place.
- Click the Transitions tab at the top of your screen, and select Morph
- From the Transitions tab, select Effect Options to choose Characters
Zoom In
- Create a slide with the object positioned in its starting state.
- Duplicate the slide, and enlarge the object
- Click the Transitions tab at the top of your screen, and select Morph
- From the Transitions tab, select Effect Options to choose Objects
If you have any questions regarding more Microsoft Office 365 products, please contact us!
If you have an Office 365 subscription or PowerPoint 2019, then you're lucky enough to have access to one of PowerPoint's most useful and fun transitions – Morph. (If you have PowerPoint 2016 then you can view slides that have a Morph transition on them, but you can't add a Morph transition). PowerPoint's Morph might look like any other transition, but this feature possesses great power. We are constantly finding new ways to use PowerPoint Morph, but if you're just getting to grips with the transition, this beginner's guide is the perfect place to start.
Essentially, the Morph transition does some of the heavy lifting with animation for you. You can use Morph to move objects, change colors, zoom in, or all of these simultaneously (but please use your new superpowers wisely!). You can find Morph under the Transitions tab.
How to use PowerPoint Morph
How To Use The Morph Transition In Powerpoint
Here's how to harness your PowerPoint Morph power:
- The Morph transition requires 2 slides with at least one object in common. So to get started, either duplicate your first slide or copy and paste the object(s) you want to Morph into the second.
- On the second slide, select the object you wish to animate and move, resize, or recolor it.
- Apply the Morph transition to the second slide. PowerPoint automatically knows to calculate the differences between the objects on the two slides and seamlessly animates between them.
- Enter slideshow mode, say 'It's Morphin' Time!' (because you've been waiting patiently since 1993 to use that phrase in real life), advance to the next slide, and watch in awe as Morph does what you used to spend an hour doing with motion paths. Morphing complete.
It's also worth noting that this transition works in reverse too. So, when you click back to the previous slide, the elements animate to their original positions and sizes.
Examples
How To Use The Morph Feature In Powerpoint
One of the best ways to use PowerPoint Morph is to animate the movement of objects without the use of motion paths. In the example below, the objects from the first slide are relocated (and some resized) on the second slide. When the Morph animation is applied, these objects will now animate smoothly between slides into their new positions in slide 2. Any other animations on the slide will begin after the transition is complete.
Use The Morph Transition In Powerpoint For Mac Pro
This effect can be viewed in slideshow mode.
Morph can also be used to create a zoom effect. Simply by enlarging and moving the globe in the example below, when Morph is applied to the second slide, it will appear that we are 'zooming in' on the globe. In certain settings, this could be a great alternative to the Grow/Shrink animation.
Limitations to PowerPoint Morph
Though it's tempting to discard everything you've ever known and loved about motion paths and animations, unfortunately, the Morph transition has not made you a Mighty Morphing PowerPoint Ranger just yet. Understand the feature's limitations before you take it to the streets:
Use The Morph Transition In Powerpoint For Mac 2017
- Morph only works between slides, since it's a transition. So, you can't use it in exactly the same way as other animations.
- You can't edit the paths of the objects. They take the most direct route to their destination.
- The Morph animations can't move independently of each other or within a specified timeline, like animations can. They all move at the same time. You could get around this by spreading out the transitions over several slides, but at a certain point it will be easier to use traditional animations.
- If you're recording narration, be aware that you can't record during slide transitions, so you'll have to wait until the Morph animations are complete to begin narrations.
- Your powers are too great for your friends with earlier versions of PowerPoint. The morph transitions are lost outside of PowerPoint 2016.
- Remember you need PowerPoint 2016 and a 365 subscription to use the Morph feature.
With a basic knowledge of PowerPoint Morph's abilities and limitations, the applications of this transition are endless. So with your new Morph power, go, go PowerPoint Rangers.
If you loved that, then take a look at this….
We've got a whole host of super useful blog posts on creating cool effects with Morph – like a magnifying glass, a lens reveal, and using Morph with multiple objects. We also have a post on how to use PowerPoint Morph to harness the power of the Dark Side and make a Death Star!

